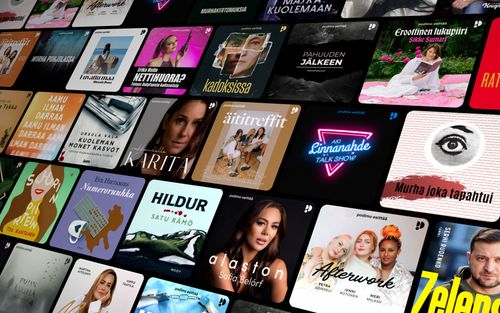Bridging Devices: iOS Files App Meets Windows
AppleVis Podcast - Podcast tekijän mukaan AppleVis Podcast

Kategoriat:
In this episode, Thomas Domville demonstrates how to connect to a Windows computer using the Files app on iOS and iPadOS, in order to transfer files over your local network.To do this, you'll first need to make sure file and printer sharing is enabled on your computer by going to Settings > Network & Internet > Advanced network settings > Advanced sharing settings, and making sure "File and printer sharing" is on for your current connection type, either public or private. To view your computer's internal or "Private" IPV4 address, which you'll need to enter on your iPhone or iPad, either use the ipconfig command line tool as demonstrated in the episode, or locate it via the GUI by going to Settings > Network & Internet > Advanced network settings > Hardware and connection properties.To connect to the computer from your iPhone or iPad, open the Files app, double-tap the "More" button near the top right of the screen, and choose "Connect to server" from the resulting menu. Enter your computer's IP address in the "Server address" field, and double-tap Connect. You'll then be prompted to authenticate with the username and password you use to log into the computer, after which it should appear in the brows view of the Files app, under the "Shared" heading.Once connected, you can brows and modify the file and folder structure of the C Drive from the Files app, as well as transfer files from other apps on your device to this location. To disconnect your iPhone or iPad from your computer, focus on it in the brows view of the Files app and choose "eject" from the Actions rotor.Note: This feature was demonstrated on a computer running Windows 11. While it is available on prior versions of Windows, the process for configuring it may be slightly different.transcription: Disclaimer: This transcript is generated by AIKO, an automated transcription service. It is not edited or formatted, and it may not accurately capture the speakers’ names, voices, or content. Hello and welcome.My name is Thomas Domville , also known as AnonyMouse.Now this podcast is going to be for my advanced users out there.Now I've been in this position for quite a while and I have been thinking about how could I streamline this process.So are you one of those people that tend to transfer files a lot back and forth from your iPhone or your iOS device to your computer?If you are, raise your hand.This might be something for you to think about.Yes, you do have the option to kind of transfer from your phone to your computer by using a third party service such as Dropbox, Google Drive, or maybe Microsoft OneDrive.But the problem with that, it can be slow, right?Or I just don't want to store it up in those surfaces for whatever reason that is.In my case, I tend to have some very large files and can take some time, especially if you have a slow internet access.So in other words, anytime I need to transfer something, so I'm essentially sending it up through the internet, through the cloud, store it up there.So it takes that time to do it and then go on my phone, go through Microsoft OneDrive and go to the drive and pull it back down.And it's kind of tedious.I wish it would be more…