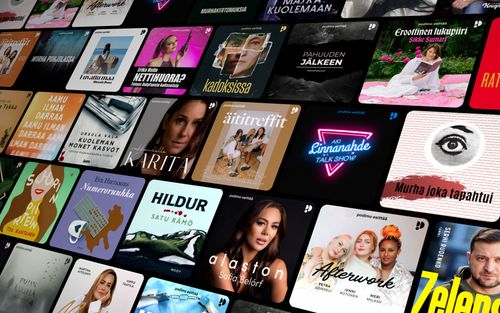From Friendly to Professional: The Power of iOS Writing Tools
AppleVis Podcast - Podcast tekijän mukaan AppleVis Podcast

Kategoriat:
In this episode, Thomas Domville demonstrates how to use Writing Tools in iOS 18.1. Writing Tools, released as part of the first set of Apple Intelligence features in iOS 18.1 is an impressive feature that allows users to rewrite text in different tones, such as friendly, professional, and concise, with an added proofread option.To use this feature, open the text you want to edit and highlight it. Within the Edit section of your Rotor, you'll find the Writing Tools option. Different tone options will appear for you to choose from. Select the desired tone, and iOS will automatically adjust the text accordingly. If you opt for the proofread option, it will check for grammatical and stylistic errors, providing suggestions for improvement. This feature makes it easier to tailor your writing for different contexts and ensure it's polished and effective.TranscriptDisclaimer: This transcript was generated by Aiko, an AI-powered transcription app. It is not edited or formatted, and it may not accurately capture the speakers’ names, voices, or content.Hello and welcome.My name is Thomas Domville, also known as AnonyMouse.I'm going to be talking to you about an Apple Intelligent feature called the writing tools.Now this is one of my most favorite feature of the Apple Intelligent that Apple has to offer.Now in order to be able to use the Apple Intelligent, you must need the following iPhone criteria, which is iPhone 15 Pro, iPhone 15 Pro Max, or newer devices.If you have those devices, then you will earn luck.The first thing we need to do is make sure that Apple Intelligent is turned on.Simple enough to turn it on, you'll have to head over to your settings.So let's head over to settings, and let's do one finger double tap and open this.And now what we're looking for, we're looking for Apple Intelligent in Siri, so swipe to the right until you find that button.One finger double tap, open that.Now you may have heard the word beta.Well, at this time of the podcast that's being recorded, it is in beta.So Apple Intelligent is in beta at this moment.Now if you don't hear the beta, don't worry.That might mean that the beta is no longer in beta.So to make sure we are in the same place in this right area, let's go to the very top left hand corner where you have the back button.To get to there, you can either tap at the top left or use a forefinger tap on the top half of your device until you hear the back button.Now if you swipe to the right, that's where you heard the beta.Now in your case, if you don't hear the beta, have no worries, let's keep going to the right.Now we're into the Apple Intelligent section.Now if you go to the right here, a personal intelligence system integrated deeply into your iPhone apps and Siri, learn more link, use the rotor to access links.You can do that if you wish.If you want to find more information about the Apple Intelligent and all the features that has to offer, double tap that and I'll take you to the web page at Apple to talk to you about more about Apple Intelligent.But what we're looking for is the option to turn the Apple Intelligent on and that should be the next item up.If you go to the…