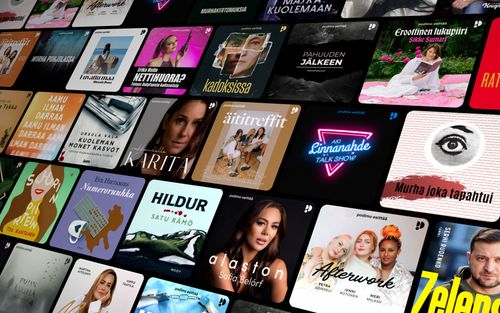How to Assign Custom Keyboard Shortcuts to Menu Bar Commands in macOS
AppleVis Podcast - Podcast tekijän mukaan AppleVis Podcast

Kategoriat:
In this episode, Tyler demonstrates how to assign your own keyboard shortcuts to menu bar commands that lack default shortcuts in macOS.An example of where this may be useful is in System Settings, where many settings can be quickly accessed from the View menu, however none of these commands have default keyboard shortcuts mapped to them. To create your own shortcut for a command:Open the app that contains the command, and note exactly how it's displayed in the menu bar; you'll need to enter this later.Open System Settings > Keyboard, and click Keyboard shortcuts.Select "Application shortcuts" in the table, and click Add.Choose the app the shortcut will apply to from the "Application" popup menu. note that you cannot map a shortcut that's already in use by that app.Type the exact name of the command in the "Menu title" field. To enter an ellipsis (…) sign as part of the command, press Option-Colon.In the "Shortcut" field, type the shortcut you want to assign to that command, and click Done to dismiss the dialog.If the app containing the command you assigned a shortcut to is open, quit and reopen it for the change to take effect.